There are many reasons to ditch Google Photos in favor of Amazon Photos. The latter offers better options and more advanced features. This is especially true if you have already subscribed to Amazon Prime/Amazon Drive, as the service comes included.
However, migrating from Google Photos to Amazon Photos is a bit tricky and going to take some time. Unfortunately, Google Photos no longer allows sync with Google Drive, so the sync and upload workarounds no longer work.
Open your Apps2Fire app. Slide the menu bar at the top until you see Setup. Enter Setup, and then enter your Fire TV Stick IP Address where it says “IP address of your FireTV”. To install new apps, go to the Local Apps tab. There, click on any app, such as your Kodi app, and then click Install. Any one with an Amazon account can store up to 5GB at no cost. A Prime membership currently costs $119 per year. This includes Amazon Photos with unlimited photo & up to 5GB of video storage — as well as the hallmark free shipping, Amazon Music, Prime Video, and more. Prime members can additional video storage at an additional charge. It is good to know that the Amazon fire 8 has an easier way to install the google play store. This Amazon product is price, at a good price and the convenience of being able to load the google play store and services just made it, even more, valuable to shopping consumers. Achieving all desired function and features top line tablets have to offer.
You can still get your photos from Google Drive to Amazon Prime, but it will take some work. Having higher quality images and the additional storage space will make it worth it. Not to mention, if you ever get locked out of your Google account, your favorite pictures will be saved in Amazon photos.
Amazon Photos Benefits
Amazon Photos excels when it comes to storage limits. Where Google Photos allows you to have free storage for photos of up to 16 megapixels, Amazon Prime members can upload an unlimited number of full-resolution photos to the app. This is especially handy for photographers and graphic designers, who would be able to store an unlimited number of RAW files on Amazon Photos, instead of having them automatically converted to JPEG by Google Photos.
Amazon Photos also offers Family Vault and Amazon Prints. Family Vault allows you to add up to 5 family members to your Photos account, meaning that they also gain access to Amazon Photos with no charge. Amazon Prints offers many useful options for printing your photos on various items. Compared to Google Photos’ 1-person sharing and two print options, Amazon is the clear winner here.
Downloading from Google Photos
Like we mentioned earlier, this isn’t the easiest or fastest workaround, but it is the one available right now. The instructions will differ slightly if you’re using your phone, or your computer.
From Your Computer
It’s probably best to use your computer because you’ll need the storage space for a minute. If you have a higher storage phone or tablet, it may be possible to use that.
- Open Google Photos on your computer and sign in.
- Click on ‘Photos’ located on the left-hand side of the window
- Hover your cursor over a photo you’d like to download
- Click the white checkmark (it will turn blue)
- Scroll through your photos clicking each one you’d like to move to Amazon Prime Photos
- Once you’ve selected the desire photos click the three vertical lines in the upper right-hand corner
- Click on ‘Download’
From here, you’ll follow your computer’s lead to store the content on your computer.
From Your Smartphone or Tablet
Sign in to the Google Photos app and follow the verification instructions. From here, follow these instructions:
- Tap on ‘Photos’ located on the lower left-hand side
- Long-press one of your photos
- Tap each photo so that the hollow circle turns into a blue checkmark
- After you’ve tapped each one select the three vertical dots in the upper right-hand corner
- Tap ‘Save to Device’
Note: Only select the photos that are not already saved to your device, otherwise you will not see the ‘Save to Device’ option.

The Google photos app does have a nifty scroll option that allows you to go back to a certain month or year. If you remember when you first purchased your phone, going back to that date makes this easier.
Backup to Amazon Prime Photos
Google Photos On Amazon Fire Tv
The next step is going to be putting all of your photos in Amazon Prime.
Sign Up and Configure Prime Photos
First of all, take note that the best way to get Amazon Photos is to become an Amazon Prime subscriber, as this comes with much better options than subscribing to Amazon Drive. If you aren’t a Prime member, sign in to your Amazon account and upgrade your membership.
Once you’ve set up your Family Vault (not required, but definitely recommended), consider turning the Add Uploads to Family Vault option on.
Prime Photos App
Download and install the Prime Photos app on your device. If you want Prime Drive to back up your phone’s photos and videos automatically, go to Settings and turn the auto-save option on by navigating to Auto-Save and activating the sliders next to Photos and Videos.
Upload to Amazon Drive
Download and install the Amazon Drive desktop app and back up all the desired photos and videos.
You can either keep Google Photos as a backup option or you can delete it once you’ve verified that all your pictures are safely in Amazon Prime.
The Final Steps
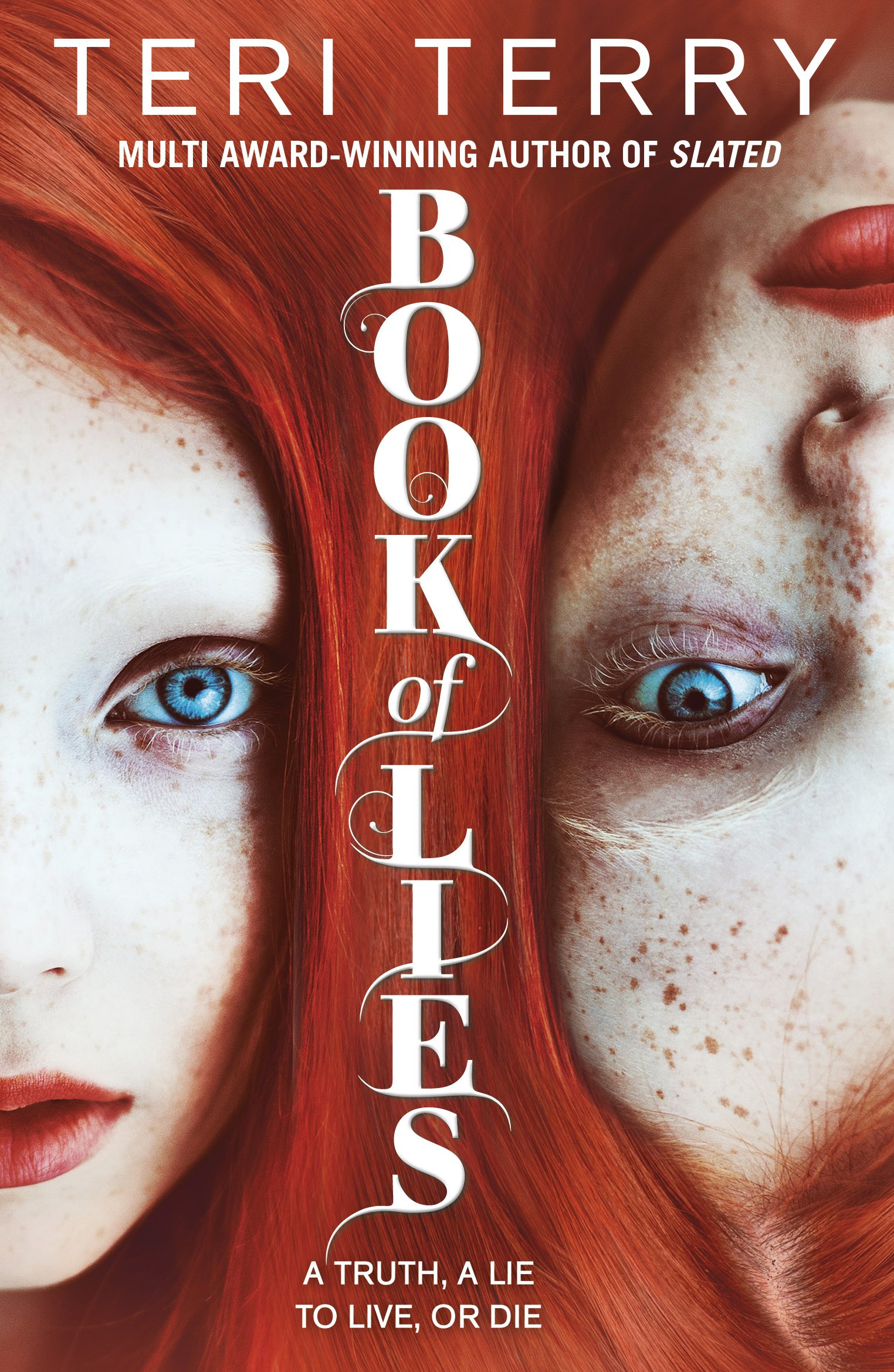
Install Google Home On Fire
Now that your photos are secure, you’ll have to clean up the mess left behind. Depending on the reason for transferring content away from Google Photos, you may want to disable or delete the application.
Turn Off Back up & Sync on Google Photos
This is the last step that involves the Google Photos app. If you want to keep the app, go to settings, and turn the Backup & sync option off.
If you no longer need the Google Photos app, feel free to delete it now. It is recommended that you keep it installed until you’re done moving photos, though.
Delete the Photos from Your Computer or Phone
Don’t forget to delete the content from your computer to free the space back up. You can transfer it to an external hard drive, or delete it entirely. Whether you’re using a Mac or a PC, head over to your downloads and remove the files.
Workarounds
Although it isn’t simple at all, this seems to be the simplest way to migrate your photos from Google to Amazon. If you’re using an Android phone there are Android Beam and Wifi Direct options used for transferring data.
If you have the time and the know-how to use these options, you could transfer content directly from Google Photos on one Android device to another. Unfortunately, only so much content can travel at a time, so you’d spend more time sending five or ten photos at a time.
The same thing goes for iPhones with AirDrop, even if Google Photos gave you the option, you could only send a few at a time.
Easier workarounds will appear at some point that will make this process easier. Until then, downloading to your device then uploading to Amazon Prime Photos is the best option.



