Watch my latest video: the channel by downloading the best browser on the market (8 times faster than Goo.
- About This Mac shows how much space is available on your hard disk. Empty The Trash. The most obvious and easy way to free up some space is to empty the Trash. Remember that individual applications such as iMovie, iPhoto and Mail each have their own Trash, so empty those frequently too. There’s no need to keep your Mac’s Trash can full.
- To free up disk space, it helps to know exactly how much disk space is being used on your Mac. Hard drive analysis tools such as Disk List X will scan the Mac’s hard drive and show which folders and files consume the most space. Then you can delete these space pigs to free up space.
Superpowers for your Mac
Table of content:
For years, trying to partition hard drives was something that only the most technical Mac users could do. The most common reason for trying to partition Mac hardrive has always been the ability to install two operating systems on the same computer at once. So you could have a beta version of a new macOS running alongside your stable one, or even a completely different operating system like Windows.
Partitioning is basically a way to divide your hard drive into separate containers that don’t really interact with each other and can coexist without any interference. Effectively, partitioning gives you two computers in one.
In fact, all the recent Macs already come with partitioned hard drives, since they contain a secret boot drive with the macOS Recovery System and a few other essential utilities that help you fix your Mac when there’s a critical problem.
Let’s explore what it takes to partition hard drives on your Mac, how to partition external hard drives, how to format a hard drive for Mac, and a few extra partitioning tips and tricks.
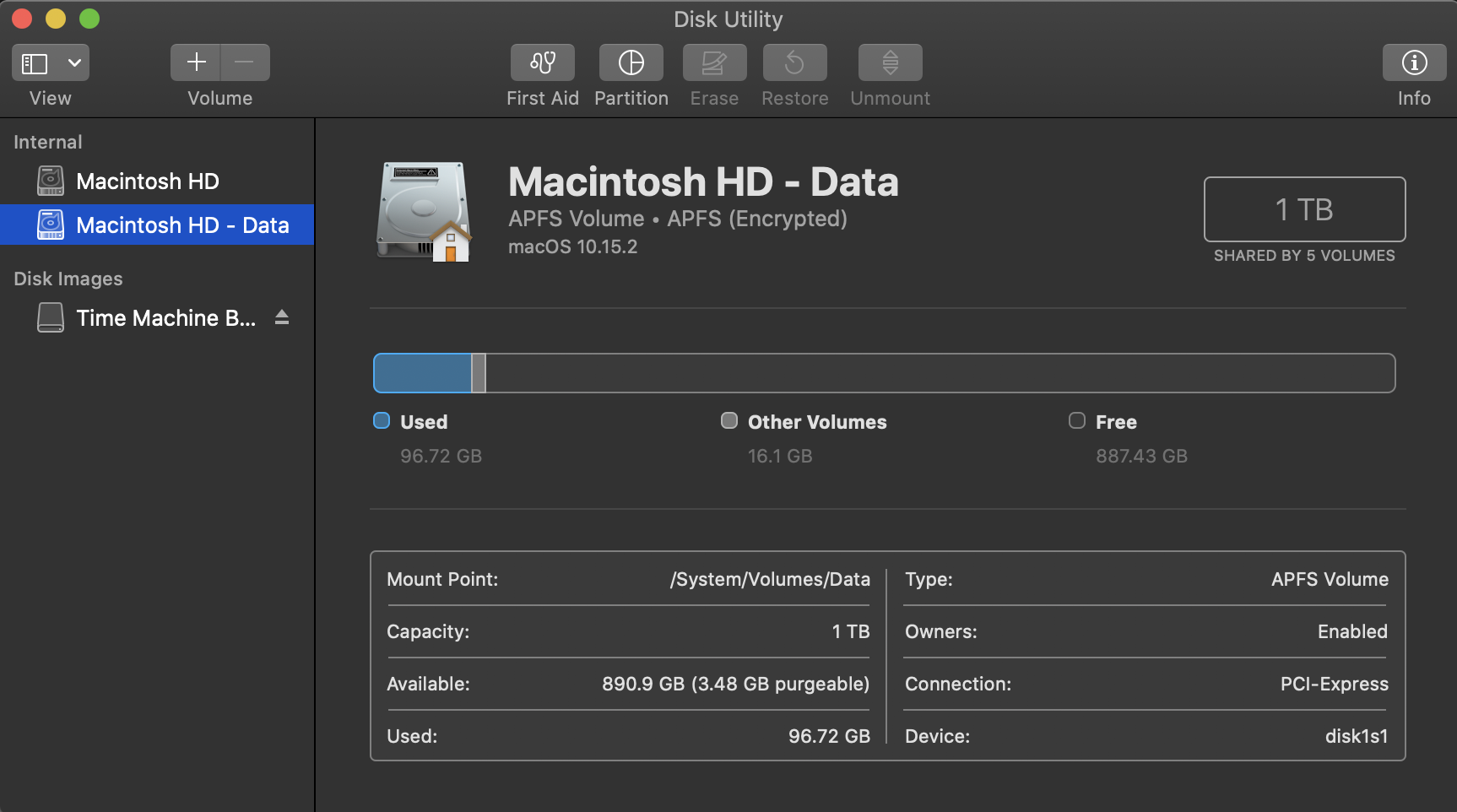
How to partition hard drives on your Mac
The first thing to know about how to partition Mac hard drive is that there are now actually two different options available to you.
Create or modify a partition
On all macOS versions before Catalina (running HFS+ file system), you have to partition your hard drive. On Catalina and later (with APFS file system), Apple recommends you to create separate volumes instead.
The difference is that volumes can be created within the same partition and are much easier to manage. When you create a partition, you assign it a certain amount of storage from your hard drive, which is very difficult to change later. So you’ll likely be left with either more or less space than needed.
An APFS volume, on the other hand, is flexible and can increase and decrease in size as required. This is especially valuable since you need a lot of space for installing a new operating system — and that space won’t really be used later on. Volumes are also much easier to remove, when you’re done testing the beta, for example.
In case you find yourself running out of space often, partitioning is not recommended. Alternatively, you can look into expanding your hard drive (if possible) or partitioning on an external hard drive, which we’ll discuss below.
Before you partition hard drives, it’s highly recommended to make sure that you don’t have any junk or unneeded files on your Mac, so you have a clear picture of how much space is actually being used for the files you need. The best way to get rid of fluff on your hard drive is to use CleanMyMac X.
CleanMyMac X is a leading Mac optimization app that can scan your hard drive in seconds to find all the files, folders, and apps you don’t need and then delete them completely in a single click. Besides, CleanMyMac X can also detect and remove malware, speed up your Mac with some optimization scripts, and protect your online privacy.


To tidy up your Mac with CleanMyMac X:
- Launch the app
- Navigate to System Junk
- Click Scan
- Review Details and uncheck anything you want to keep
- Click Clean
Next, there are two main utilities on Mac that you can use to create a partition: Boot Camp Assistant and Disk Utility.
If you want to install Windows on your Mac, make sure to use Boot Camp Assistant. For everything else use Disk Utility to either create a partition or a new volume.
Note: Boot Camp Assistant is not available on M1 Macs as of 2021. If you really need Windows, you can either get an Intel-based Mac or use virtualization software.
Here’s how to install Windows with Boot Camp Assistant on your Intel Mac:
- Launch Boot Camp Assistant from Applications ➙ Utilities
- Follow the step-by-step instructions for partitioning. Once a partition is created, it can’t be adjusted later, so choose the amount of space wisely.
- Done!
Boot Camp Assistant makes it very easy to install Windows on Mac. However, if you’d like to partition for any other reason, use Disk Utility instead.
Disk Utility is just another default utility on your Mac used specifically for hard drive partitioning. You can find it in Applications ➙ Utilities.
Before partitioning your hard drive, note that any data from your active hard drive will be erased, so it’s critical to create a backup first by using a tool such as Disk Drill or Get Backup Pro.
Disk Drill is a professional tool for working with your hard drive. It can create backups of all of your devices (including iPhones and Androids) and works natively with Time Machine backups. Besides, this utility lets you find duplicate files, clean up your hard drive, shred files forever, and recover deleted ones.
Get Backup Pro is another essential tool that makes backing up your devices a breeze, letting you choose from simple copying, cloning, incremental backups or versioned ones. You can also synchronize files between folders on different devices, so you always have a reliable backup of the most important data somewhere.
Now you’re ready to partition hard drives:
- Launch Disk Utility from Applications ➙ Utilities
- Select your hard drive
- Click Partition in the top bar
- Create a new partition with a + (plus) icon
- Name your partition and specify its size
- Click Apply
Your new partition will appear as a separate hard drive on your Mac now and be completely empty. You can use it to install any macOS you want or experiment with it in any way without affecting the other hard drive. If you need to change the size of the partition or delete it altogether, you can do so through Disk Utility as well. Remember to back up your data before applying any changes.
Keep your data safe
Keep multiple copies of everything on your Mac. Use Setapp apps to back up and sync data across all of your devices.
How to create a new volume on Mac

If you have macOS Catalina or later installed, Apple recommends using volumes instead of partitions, since they allow for increased flexibility and practically operate just like another drive on your Mac.
Creating a new volume is very easy:
- Launch Disk Utility from the Utilities folder again
- Select your hard drive
- Click the + (plus) icon next to Volume
- Give your new volume a name and choose its type (APFS recommended)
- Click Add
You don’t really need to select a specific size for your volume since it’ll be dynamically shared with all of your existing volumes.
How to switch between partitions
When do you want to boot your Mac under your new partition, how do you do it? You need to use Startup Disk:
- Go to System Preferences ➙ Startup Disk
- Click the lock icon and enter your password to unlock changes
- Select the partition to boot
- Click Restart
Alternatively, it’s also possible to restart your Mac while holding down the Option key and then choosing your partition from the Startup Manager there.
How to partition an external hard drive for Mac and Windows
When you have separate partitions for Mac and Windows, it’s likely that you’d want your external drives with backups to work with both systems.
However, by default, Windows uses an NTFS format for its drives and Mac uses HFS, which are incompatible with each other. This means you can’t simply use the same external hard drive for both. So what do you do?
One way out is to reformat external hard drive Mac and Windows would be able to recognize — such as the exFAT format. Here’s how to do it:
- Launch Disk Utility once more
- Connect your external hard drive
- Now you need to format hard drive for Mac by clicking Erase in the top menu
- Give your hard drive a new name and select to use exFAT format
- Click Erase
Your external hard drive is now ready to be used by both Windows and Mac. But you don’t have to go through all of this and format hard drive for Mac every time you want to use it, if you install iBoysoft NTFS for Mac.
iBoysoft NTFS for Mac is a unique utility that enables your Mac to not only read but also write, copy, and delete NTFS drives that are mainly used by Windows machines. No partition required. Just mount your external drive and iBoysoft NTFS for Mac will make it available for any data manipulations. This is true Windows to Mac sharing without any complications.
How To Free Up Space On My Mac Hard Drive Mac
As you can see, while partitioning hard drives is quite technical, the process is slowly getting replaced with creating volumes. Still, it’s useful to know how to partition external hard drives to be read by both Mac and Windows. Or just use iBoysoft NTFS for Mac to do it automatically. Before creating new volumes, don’t forget to clean your hard drive with CleanMyMac X and make a backup copy with Disk Drill or Get Backup Pro.
Best of all, CleanMyMac X, Disk Drill, Get Backup Pro, and iBoysoft NTFS for Mac are all available to you absolutely free for seven days through the trial of Setapp, a platform with more than 220 best-in-class apps to serve you on any occasion. Try every one of them at no cost and see where you might’ve been missing out!



