- Unzip Multiple Files Mac Pro
- Microsoft Unzip Free Download
- Unzip Multiple Files At A Time
- Unzip Multiple Rar Files Mac
- Unzip Multiple Files At One
How to Zip a File on Mac. Open a Finder window, then locate the file or folder you want to zip. Right-click on the said file or folder. Select 'Compress' in the drop-down menu you see. The file is then Zipped while the original is left just the way it was. How to Create Zip Files and Folder on Mac. Open a Finder window. Apr 23, 2017 ExtractNow has a clean, well-designed and easy-to-use interface. To extract files, simply drag and drop them into the main program window, or right-click the files while in Windows Explorer. ExtractNow supports the two most popular compression formats, ZIP and RAR, as well as a handful of other formats. Simple but not simplistic, this is a.
- The Unarchiver can open zip archives as well as open RAR files on a Mac, zip CPGZ files, bz2 bzip,.7z files,.sit, gzip gz, tar, and many other file archive formats that you may encounter when downloading data from the internet or in emails. That vast support for extracting a wide variety of file types is one of the many reasons why The.
- The file part that ends with the 001 file extension contains the data that will open and join the rest of the.00X extensions together. Most of the programs should find the rest of the.001 parts (.002,.003, etc.) if they are in the same containing folder. How to extract or join a.001 file with 7Zip. Many folks try to open.001 files with.
A good mate of mine needed some image manipulation done so I did what he needed, then I sent it back to him in a single Zip file. Under the 'File' menu, select 'Open Zip File From this Mac.' Or press Ctrl-O. Click on unzip button. From the dropdown list, choose unzip this zip file to your Mac, iCloud drive, Google Drive or Dropbox. Unzipping Zip files from the context menu With WinZip for Mac 2.0 or later, you can right click (or press CTRL and click) your saved Zip files and use the context menu to unzip them. When you right click a Zip file, the context menu will display. You will find two WinZip features as part of the Services submenu.
Get a secure archiver app
The allure of zipped files is simple: they allow you to directly send and receive files, or batches of files, without encroaching on file size limits. Often, email providers have limits on how large attachments can be. Zip files make it easy to bypass that limitation without sending multiple emails.
Zipping files can also be useful for compressing files for storage on your Mac, or an external hard drive.
All-in-one file management
Get 190+ apps to deal with your files in one Setapp suite. Zip and unzip files, edit and search PDFs, change file formats, and more.
How do you open a zip file on a Mac? Or what's the best way to do that? There are, of course, several methods for creating archives, such as built-in utilities, Terminal, and third-party apps. Below, we are going to explore how to unzip files on Mac, how to create zip archives, and showcase some archivers that make it really easy to zip and manage zipped files.
What is a Zip file?
A zip file is a lossless way to compress and archive files and folders. You often encounter zip files in emails, as mentioned, but also when downloading from the internet. If you've ever downloaded an app or extension directly from a developer website, chances are it was a zipped file.
It uses the '.zip' filename, and its icon is typically a folder with a zipper running up the middle. Zipping files is a time-tested method, and is largely unchanged. Its use-cases have expanded, though. We use zip files for sending large files and bundles of PDF or text files, but it's now used as a method to send large folders of images as well as for downloading applications or games from the internet.
How to zip files on a Mac
Before we talk about some special apps and tools, we need to mention built-in macOS's utility that allows you to compress and decompress files and folders. Your Mac's simple Archive Utility, stored in the Applications > Utilities folder, is a simple, direct way to zip files. Its functionality is limited, but it's a decent option for quick zipping and unzipping of files and folders when you need to open zip files someone has sent you.
Here's how to zip a file on Mac with the Archive Utility:
- Find the file or files you want to zip.
Note: if you'd like to zip multiple files, it's best to put those files in the same folder. Then you can proceed to step two. - Right-click on the file or folder.
- Select 'compress'
That's all it takes. Note the zipped file or folder will be created in the same location as the file or folder you zipped. You can move it manually if you like.
If you want to zip multiple files without first adding them to a folder, that's also possible with Archive Utility. Here's how:
- Open the folder with files or folders you want to zip up
- Select the items you want to include in the zip file and right-click on any one of the items.
- Select 'Compress (x) Items' from the pop-up menu.
Once again, a progress bar will display. When the compression is finished, zipped items will be stored in a file called Archive.zip, which will be located in the same folder as the original items.
How to create an encrypted zip archive
Now that you know how to create a zip file on Mac, you may be wondering how to encrypt that zipped file. Archive Utility doesn't allow for this, but you can use the Terminal to accomplish this feat. Here's how:
- Open 'Terminal' from your Applications
- Enter the following command: cd desktop
- Press enter on your Mac's keyboard
- Enter the following command: zip -e [zipped filename]
Note: Do not use brackets. If your filename were 'test.zip', you would enter: zip -e test.zip - Press enter
- Terminal will ask for you to assign and verify a password.
The encrypted file will then appear on your desktop. Opening it will require a password.
We should note this method is clunky, a bit confusing for many – and dealing with Terminal is always a bit nerve-wracking. There's a much better way!
Get BetterZip for all ZIP tasks
Create encrypted ZIP archives and handle compression effortlessly. BetterZip is part of Setapp, so it’s free to try for 7 days.

BetterZip is an app that makes compression and encryption a breeze. In fact, you can set BetterZip up to encrypt all files by default! It uses strong AES-256 encryption, and has the same lossless compression you'll find with any zipping method.
Here's how to encrypt zip files using BetterZip:
- Open BetterZip on your Mac.
- From the menu bar, select 'BetterZip,' and 'Preferences'
- From the 'Presets' menu, select the 'Save' menu
- Select 'Clean and Zip'
- Under 'Encryption method,' select 'Strong (AES-256)'
If you'd like to use the same password for every file you encrypt, you can enter it in the filed just below 'encryption method'. If you don't supply a password, BetterZip will prompt you for one each time you zip and encrypt a file.
BetterZip is impressive for encrypting every zip file you create. If you're looking for a simpler approach, Archiver is the app you're looking for. It uses a drag-and-drop interface, and makes encryption as easy as checking a box and assigning a password. Here's how:
- Open Archiver on your Mac
- Drag the file you want to zip into the app
- Select 'encrypt' if you want to secure the file with a password
- Enter and verify your password
- Select 'Archive'
How to add files to an existing zip file
BetterZip is your best path forward for adding files to an already zipped file. Here's how it's done:
- Open BetterZip on your Mac
- Select the zipped file you want to add new files to
- Select 'Add' from the top of the betterZip window
- Select the file or files you'd like to add to your already zipped file
Note: If you want to add multiple files, you can shift-click to add a list, or command-click to add them one at a time. - Select and hold 'Save' from the top left of the BetterZip window
- In the menu that appears, select 'Clean and Zip'
This creates a new .zip folder with the already-zipped file, as well as the files you added, all of which are now zipped in the same folder.
Unzip files on a Mac
Unzipping files on your Mac is simple. The best method is using the built-in Archive Utility app. The process is simple, and essentially a reversal of the process for zipping a file. Here's how to unzip files:
- Right-click the zipped folder or file you'd like to unzip
- Select 'open with'
- Select 'Archive Utility'
The zipped file or folder will be unzipped. If you'd like to re-zip the file, simple follow the steps we've outlined in this article to zip it again.
How to open zip files as a pro
To open zipped files and folders, both BetterZip and Archive are great options. We especially like BetterZip, here, because each zipped file or folder is previewed in the BetterZip window before you open it up. That way, you always know what you're about to open!
Here's how to unzip files using BetterZip.
- Open BetterZip
- Select the zipped file or folder you want to unzip
- Select 'Extract' from the top of the BetterZip window
Your file or folder will be unzipped.
Here's the method if you choose Archive:
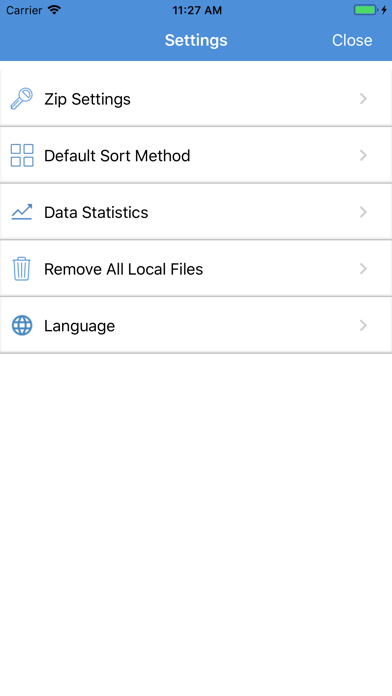
- Open Archive on your Mac
- Select the zipped file or folder you want to unzip
- Drag it to the Archive window
- Select it from the menu
- Select 'Extract' from the bottom of the Archive window
That's all it takes!
Look inside the archive without extraction
Viewing a zipped file without actually unzipping it can be important if you have many zipped files on your computer, or have zipped folders and can't remember where you stuck a particular file.
For this, we like BetterZip. It automatically offers up a preview of zipped files and folders on the right side of its screen. There's no guessing, or fussy methodology. All you have to do is select the file in BetterZip, and the preview loads immediately.
Extract a separate file from a zip archive
Again, we really like BetterZip for this. Here's how to do it:
- Open BetterZip on your Mac
- Select the zipped folder with the file(s) you want to extract
- Right click the file you want to extract
- Select 'Extract Selected' from the drop-down menu
Unzip files and folders using Terminal
If you would rather unzip files using the Terminal, here's how to do it:
- Open Terminal on your Mac
- Change directory to where your zipped file or folder is located using the 'cd' command. (As an example, if your zipped file were in the documents folder, you would enter 'cd documents' into Terminal – without the quotations. Keep in mind if your zipped file is buried in another folder, you will have to change directory until you reach the file's location.)
- Enter the following command: unzip [filename]. (If your file were named zipped-stuff.zip, you would enter 'unzip zipped-stuff.zip' – again, no quotations.)
Meantime, prepare for all the awesome things you can do with Setapp.
Read onSign Up

Dec 16, 2020 • Filed to: Solve Mac Problems • Proven solutions
When Phil Katz invented the Zip file format over 30 years ago, it's highly arguable if he ever imagined his invention would see such profound and widespread use. Zipping files for Mac entails you take several files and compress them into a single file, all the while reducing the overall size of the resultant single file. How convenient is that?
Knowing how to Zip or Unzip files for Mac should thus be a prerequisite for you. If you don't know how to go about doing it, have a look below for an extensive lesson.
Part 1: What Is a Zip File on Mac
Zip is simply a data archive and compression format. Rar is very similar to the Zip but they are quite different too. For one, Zip files were invented long before Rar, meaning there are more software out there capable of opening and decompressing Zip files because it is a standard file format.
Along the same vein, compatibility is also a difference. Because the Zip format is older, both Windows and Mac come pre-installed with software that is capable of opening it. The same can't be said for the Rar format because it often requires third-party software to be opened. The Zip file format is a free and open-source, making it more popular. Thus, the majority of users have software that can open Zip files primarily. And when it comes to the archive creation process, its speed is relatively faster than that of the Rar format.
Zip files are well and truly capable of saving over 80% or more of the space in your Mac's hard drive. Do you now see the marked difference between the two formats?
Part 2: How to Zip a File on Mac for Free
You might ask yourself if knowing how to create and open Zip files are really worth taking the time out to know. Well, ask yourself these questions too: Don't you want to reduce email-transmission time? And wouldn't it be great to save many emails despite your mailbox's space limit? What about the time it takes to upload or download files via the web?
Zipping a file on Mac gives you great solutions to these questions. It uses a native tool called 'Archive Utility' that does the job for you. There are several ways to the Zip file on Mac. Some are free but there are paid options too (third-party software). Only the free solutions will be given out to you today, though. You're welcome.
How to Zip a File on Mac
1. Open a Finder window, then locate the file or folder you want to zip.
2. Right-click on the said file or folder.
3. Select 'Compress' in the drop-down menu you see. The file is then Zipped while the original is left just the way it was.
How to Create Zip Files and Folder on Mac
1. Open a Finder window.
2. Make a folder for the file or files you want to Zip.
3. Highlight the newly-created folder.
4. Click on 'File' in the top menu bar.
5. In the drop-down menu that appears, click on 'Compress.' A zip file will be created in the same directory as the original folder.
How to Zip Files Using Mac Terminal
You can Zip your files in Mac's Terminal in different ways, but the simplest method will be outlined here for you.
1. Open up a Finder window.
2. Open up Terminal by typing in 'Terminal' at the search bar located on the top right part of your screen.
You can also launch Terminal from your Mac's 'Applications/Utilities' folder.
3. Either way, you will see the program. Click on it to launch it.
4. If the Zipped file is not located on your desktop, move it to the desktop (it's more convenient in this way).
5. Type this command in the Terminal and leave a space: zip
6. Drag and drop the file (s) to be Zipped into the Terminal's window.
7. Press 'Enter/Return'. The files will be compressed and Zipped into a single file.
How to Zip Files with Password on Mac
1. Choose the file you want to Zip and right-click on it (to make it easier, make sure the file is on your desktop).
2. Select 'Compress.'
3. Open up a Finder window.
4. Navigate to your Mac's 'Utilities.'
5. Find and click on 'Terminal' to launch it.
6. Type in these commands in the Terminal: zip -er archive_name target_folder
7. A popup window will appear, prompting you to enter a password (you will have to enter the password twice; the second time will be for verification). Type in the secure password and click on 'OK' or press 'Enter/Return.' Your Zipped files are now password-protected.
Part 3: How to Unzip and Open Files on Mac for Free
Knowing how to zip files on Mac is good and fine but sometimes, the files you want are already Zipped. This is especially true if you downloaded the files from the web.
The internet of yesterday is not the same as the internet of today. More and more of the files uploaded to websites come in Zipped formats to make downloads faster and easier. So, what happens when youdownload these files but don't know your way around opening them? Bummer. That is just one reason why knowing how to open zip files on your Mac is now a necessity. But just like Zipping files, Unzipping them is quite easy too. There are, of course, different ways you can do that. Here are a few:
How to Unzip files on Mac
Method 1 (Archive Utility):
1. Navigate to wherever the Zipped file is (your desktop, downloads, etc.)
2. Double-click on the file. Because 'Archive Utility' is integrated into your macOS, the Zipped file will automatically open up and dump the contents into a folder bearing its name; the folder will be in the same directory as the Zipped file too.
Compress Files For Mac
Method 2 (Archive Utility):
1. Move your cursor over to the Zipped file or files and select them.
2. Right-click on them.
3. Select 'Open.' The Zipped archive will be extracted into a folder that's in the same directory as the archive.
Method 3 (Terminal):
1. Open up a Finder window.
2. Launch Terminal by typing in 'Terminal' at the search bar on the top-right section of your Mac's screen. Click on it to launch it.
3. Type this command in the Terminal: unzip {the name of the Zipped file}.zip
4. If the Zipped file is not located on your desktop, move it to the desktop because it makes things easier and faster for you. This is not necessary but it is advised, or else you have to type in the directory of the Zipped file before typing in its name. Like so:
unzip ~/Downloads/example.zip
5. Press on 'Enter/Return'. The contents of the Zipped file or files will be Unzipped to the same directory as the Zipped file.
Method 4 (Terminal)
You can Unzip multiple files all at once into a single directory using Terminal.
1. Open up 'Spotlight.'
2. Type in 'Terminal' and then launch it.
3. Type the following commands in Terminal:
Unzip Rar Files For Mac Free
cd /Users/phil/Downloads/folder_with_zips
Best Unzip For Mac
(The above command is to navigate to where your multiple Zipped files are. Input the right directory as proper. In the above example, the Zipped files are in 'Downloads').
unzip *.zip
(This is the command that will Unzip the multiple files)
4. Press 'Enter/Return.' All the files will be Unzipped simultaneously.
Part 4: How to Recover Deleted Zip Files on Mac
Try as you may, it's almost impossible for you to use your Mac without Zipping your files for one reason or another. Even if you don't download much from the internet, it can be quite tempting to want to Zip your files simply because you're well aware it will save your hard drive much-needed space.
Likewise, it will be nearly impossible for you to not delete your Zipped files; again, for several reasons. Maybe you didn't do it intentionally, or maybe you did, but then you realize you want the Zipped files back for one or various reasons.
Unzip Multiple Files Mac Pro
Look no further than Recoverit Mac Data Recovery to be your one and only savior. It comes loaded with features that thoroughly scan your drive for deleted Zipped files and recovers them back to their exact state. And this is all achieved with a few simple steps:
Step 1: Choose a Location
- Open up Recoverit and choose the hard disk to be scanned. The disk should be where the deleted Zipped files had once been in. Click the 'Start' button.
Step 2: Scan the Location
- The scan will begin. After it's done, a window will display a preview of the deleted Zipped files. You can select and deselect filters during the scan to make your search quicker.
For instance, you can use 'File Type' or 'File Path' to alter your search and make judicious use of time. You can pause or stop the scan before it completes too; that's a feature that easily makes the operation even more convenient, wouldn't you agree?
Step 3: Preview & Recover Data
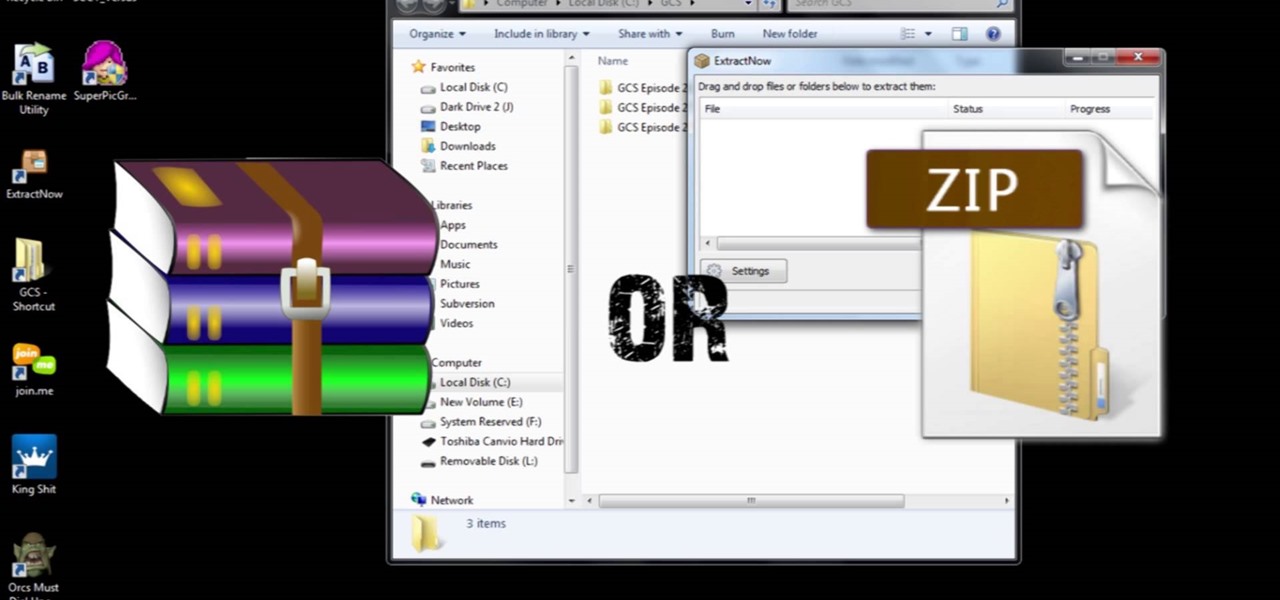
- A window will open up where you will see a preview of the deleted Zipped files to be recovered. Choose the files.
- Click on the 'Recover' button located below and to the right. Your Zipped files will be recovered.
- As a final note, you are advised to save the recovered ZIPPED files in a secondary location and not the one they were initially deleted from.
Isn't Recoverit Mac Data Recovery the most user-friendly software you've seen? The three steps are so simple even a child could do it: Choose a drive, scan it, preview your files, and recover them.
Part 5: How to Fix Zip File on Mac
There are those rare but alarming situations when your Zipped files get corrupted. This is an unavoidable flaw on computers. Fortunately, it's fixable.
As to why the Zipped file got corrupted in the first place, it's possible the files within the Zip were already damaged; or an error occurred while downloading the file from the web. Below are common errors plaquing Zip files.
Unable To Expand Zip File on Mac - This error is mostly caused by an unstable internet connection. If your network keeps going on and off while you're downloading a Zipped file, the end result could be a corrupted archive.
The problem could also stem from you, the user. You might have been too hasty in closing the web browser while the Zipped file was still downloading, consequently corrupting it.
Sometimes, even if you manage to completely download the Zipped file, don't be surprised to learn it's few megabytes short of the size it's supposed to be. Because of those missing megabytes, your entire Zipped file could be corrupted.
The Archive is Corrupted – Believe it or not, even exposing your Mac to magnetic fields or excessive temperatures and mechanical problems could also corrupt a Zipped file. Likewise, unzipping very large files can also corrupt them.
End-of-Central-Directory Signature Not Found – Here's another pervasive error. The probable reason you will see this error is because of the incomplete download of a Zipped file. Another possible reason is the file was one part of a multi-part archive, and the other components are missing.
All the same, the most important thing for you here is to know how to repair corrupted Zipped files, isn't it? These errors can be fixed via Terminal or any decompression utility software, which of course will be a third-party software:
Method 1 (Terminal):
1. Launch Terminal on your Mac.
2. Type this command in the Terminal: unzip ~/Downloads/example.zip
(Replace the 'Downloads' you see in the above example with the directory of your Zipped file. If it's in your Downloads folder too, then leave the command as it is.
Method 2 (Unarchiver):
1. Go to your Mac App Store, download Unarchiver, and install it.
2. Open it.
3. Drag your files into the square, blank space on the left side of the software.
4. Click on 'Decompress.' Your files will be extracted. This software can even succeed where Terminal fails.
Closing Words
By now, you should fully agree with the infinite Mac users out there and on how significant Zip files are. No more are they deemed less important than other software. Indeed, the majority of websites hosting files do so with the files being Zipped.
What's more, you don't have to worry about the state of your Zipped files and the multitude of important files you have within them because of what Recoverit Mac Data Recovery can do for you. This software can be something of an 'insurance' for your Zipped files. If anything befalls them, Recoverit will be there to help recover ZIP and RAR files.
Unzipping Files For Mac Catalina
What's Wrong with Mac
Microsoft Unzip Free Download
Unzip Files App For Mac
- Recover Your Mac
- Fix Your Mac
- Delete Your Mac
- Learn Mac Hacks
We’ve received numerous questions around what .001 files are and how to use them. 001 files are the format for split files. .001 files are usually numbered as .001, .002, .003, etc. They are not compressed and contain separate components of a file. In order for a .001 file to work, it must be “joined” back together. Many times .001 files will be joined to create an ISO or a Bin File.
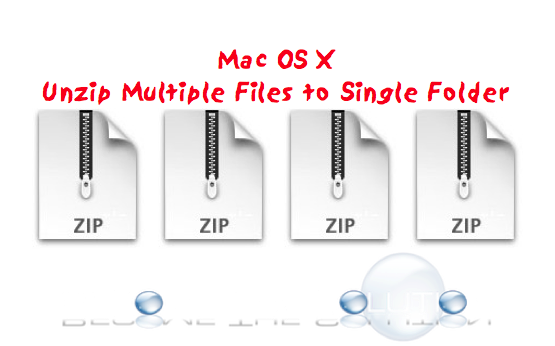
Instead of using a program like WinRAR or 7Zip to compress and break apart files, the .001 split format is just a file that has been divided into several parts for easier posting. Most of the articles or binary files that you download from binary newsgroups will be in a RAR format such as filename.part01.rar, filename.part02, etc. These files can be extracted-put back together into its original state by an UNRAR’ing program . In most cases, .001 files cannot be put back together by UnRAR programs.
UnRAR/Extraction programs like Winrar do not extract the .001 split files because the files were never compressed. They are usually split apart by a file splitting program such as hjsplit or 001filejoinerspliter.
How to Open .001 Files
There are several free well known tools that can split files or put .001 files into the original state.
– HjSplit
– 7-Zip
– 001 File Joiner and Splitter
Unzip Multiple Files At A Time
The file part that ends with the 001 file extension contains the data that will open and join the rest of the .00X extensions together. Most of the programs should find the rest of the .001 parts (.002, .003, etc.) if they are in the same containing folder.
How to extract or join a .001 file with 7Zip
Many folks try to open .001 files with WinRAR . More often than not, Winrar will not extract or join 001 files. However, 7-Zip is a powerful unraring tool that is able to join .001 files together.
Joining .001 files with 7Zip is very simple. First you need to make sure you have 7Zip installed. You can learn how to install and configure 7 Zip here. Once you have 7Zip installed, find the .001 file set that you would like to join. Make sure the rest of the 001 file set is in the same containing folder.
You can right click the .001 file to bring up the right click menu.
A – select 7Zip from the menu. This will bring up another menu with more options.
A – Select “Extract Files” Doing so will bring up another Window.
A – Decide where you would like to extract the .001 file and click OK. It should default as the same folder containing the .001 file set. After you click OK, it will bring up a status window.
The status window will show you how much of the .001 extraction process is complete. Once 7zip is finished, it will dump the .001 file set into the same containing folder unless specified otherwise.
Unzip Multiple Rar Files Mac
Then use appropriate program to open the file.
Unzip Multiple Files At One
Visit our Usenet tutorial section to learn more.



