Nowadays, video tutorials in all walks of life are too familiar to you on the Internet, becoming an increasingly popular way to share information. By recording computer screens, whether it's to create a training course for work or class or it's to record a YouTube live streaming video, you're unlikely to get it done so smoothly without a high-quality screen and audio recorder. Whereas to produce the final complete video effect, you'll need some more capable free video recording software.
- Voice Recording Software Free For Mac Download
- Best Free Voice Recording Software For Mac
- Mac Audio Recording Software
- Audio Recorder For Mac
- Voice Recording Software Free For Mac Desktop
Voice Recorder Mac free download - MorphVOX Mac Voice Changer, AV Voice Changer Software, Mac Screen Recorder Studio, and many more programs. WavePad is comprehensive edit audio Mac software that allows you to record and edit audio recordings, music, and voice. WavePad audio editor free download feature makes it more endearing amongst the users. The other features of this free audio editor are. Easy to use interface.
Traverso is an easy-to-use yet innovative audio recording software that works with keyboard and mouse shortcuts to record the audio speedily. This beginners level software is pretty easy to learn and offers a seamless recording experience. With non-destructive editing, it supports all common file types. Jun 12, 2019 10. LMMS (Windows, Mac & Linux) LMMS is a free digital audio workstation available for Windows, Mac and Linux laptops/PCs. It is certainly of the best audio recording software in market today with amazing features which include fine tune patterns and melodies using Piano Roll Editor, Note playback via MIDI or keyboard typing, amazing plugins and loop effects. The best free recording software for 2021. Thanks to advances in computer software, it has never been easier to record your own music from home or on the go. When it comes to the search for a free.
This article lists the top 16 free screen audio recorder software, which can work well on Windows and Mac computers. All you need to do is to select the best one according to your needs.
01Top 6 Screen and Audio Recorder Windows 10
02Best 6 Free Screen and Sound Recorder Mac
6 Free Screen and Audio Recorder for Windows 10
Windows OS has attracted numerous users around the world. The demand to record screen and audio on Windows computers also surges as well. This part will cover the 6 best screen audio recorders with different features for Windows users.
#1. EaseUS RecExperts for Windows
Applies to Windows 11/10/8/7
EaseUS RecExperts for Windows is one of the best screen plus audio recorder software on the market. With its aid, you can use one click to start your unlimited recordings! It allows you to capture video and audio at the same time, and moreover, while capturing screen and sound, you can freely choose to grab the system sound or your own microphone. Once done, this screen sound capture software offers you option to separate the audio and video effortlessly if needed.
More than that, RecExperts enables you to record screen without sound, audio, webcam, and even create GIFs and take screenshots. All in all, it is an excellent screen and audio recording tool, whether for work or study.
EaseUS Screen Sound Recorder
- Support exporting multiple audio and video formats
- Provide some basic yet useful editing tools
- Capture screen, audio, and webcam simultaneously or separately
- Record online meetings or live streams in high quality
- Snapshot feature is available
#2. Bandicam
Applies to Windows
The other best screen recorder with sound for Windows 10 is Bandicam. This software supports capturing video, audio, webcam, or device without any lag.
If you want to use it to capture audio and screen on PC, you will find it amazing. With only a few clicks, you will get the task done. Moreover, it lets you task screenshots on any area of your screen, which is useful for keeping some wonderful moments. So, whenever you want to record lectures, webinars, games, and Skype calls, you can rely on this Windows screen recorder with music.
Pros
- Capture 4K Ultra HD videos up to 3840x2160
- Record over 24 hours without stopping
- Upload a captured video to YouTube
- Record an area or full screen as you want
Cons
- The free version leaves a watermark on your video recording
- Lack of built-in video editing functions
#3. CamStudio
Applies to Windows 7/XP/Vista
CamStudio is a free screen recorder with sound that is totally free to download and use. This program can record all screen and audio activity on your Windows computer. For convenience, it offers shortcut options, which means you can start or stop recording by hitting the key on your keyboard.
In addition, it allows you to add high-quality, anti-aliased screen captions to your recordings in seconds.
Pros
- Create high-quality video
- Record from microphone or speaker
- Support to use keyboard shortcuts to quickly start, pause and stop recording
- Schedule recording to stop or start recording automatically
Cons
- Not user-friendly and complex
- Outdated interface
#4. ShareX
Applies to Windows 10/8.1/7
ShareX is a popular screen recording with audio software. It can be used to record the screen and share the screen with others.
The Windows screen sound recorder allows you to add image effects and watermarks to your recordings. Like other screen audio capture, it also supports hotkeys to get things done quickly. After recording, you are allowed to share your video or audio as a URL.
Pros
- Drag and drop to upload recordings
- Customizable workflows
- Upload to multiple destinations
- Support screen, Webcam, and game recording
- Lightweight software
Cons
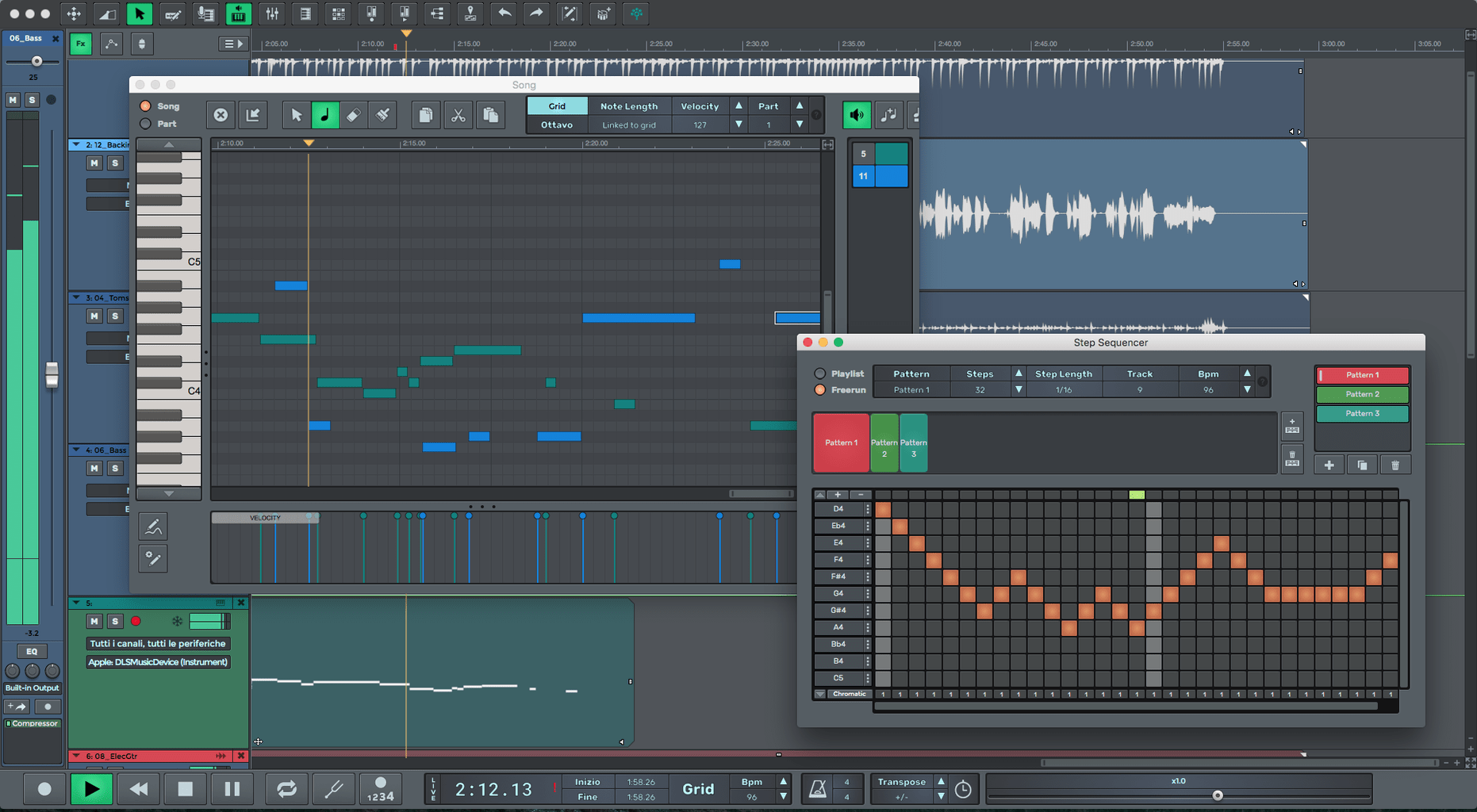
- High learning curve
- A bit confused about beginners
#5. Flashback Express
Applies to Windows
Flashback Express is a fast audio video recording software, which is embedded with video editing features. This software can capture your desktop, websites, video calls – anything on your PC screen with sound.
Besides, it supports adding captions and arrows to highlight important parts. And after recording, you can export your video in multiple formats or upload it to your YouTube.
Pros
- Record your screen, webcam, and sounds
- Trim and make clips after recording
- Enhance recordings with captions, arrows, images
- Add music to your recording
Cons
- Limited export files formats
#6. Screencast-O-Matic
Applies to Windows/Mac
Screencast-O-Matic aims to simplify video recording and editing to the largest extent. Using Screencast-O-Matic, you will be impressed by how it is simple and intuitive.
With this screen and sound recorder, you can capture any area of your computer screen and record narration from your microphone and video from your webcam. And that is much useful when you need to make some tutorial videos on your PC.
Pros
- Record screen and webcam simultaneously
- Edit and annotate screen captures and video captures
- Available on Windows, macOS, iOS, Android, and Chromebook
Cons
- Video recording and editing are two separate products
Best 6 Screen and Sound Recorder for Mac
Mac users may want to record their moments on macOS computers as well. Therefore, we list the best 6 Mac video and audio capture software with their pros and cons.
#1. EaseUS RecExperts for Mac
Applies to MAC OS X 10.10 or later
This Mac screen capture software enables you to record a screen with audio in a few simple clicks. While recording, you can choose to capture the system audio or add a narration to the recorded video from the microphone or external audio devices flexibly.
Also, it supports schedule recording, which means you can set a specific time to start or stop the recording when you are not around. If you are an educator, marketer, YouTuber, or anyone else needing to do screen recording activities, you cannot miss RecExperts for Mac!
Pros
- Enable you to capture screen flexibly, like full screen or part of the screen
- Support recording audio from the system, microphone, and external audio device
- No watermark on the recorded videos
- Record screen on iOS devices
Cons
- Only support 5 minutes recording for the free version
Now download EaseUS RecExperts on your Mac computer to explore more stunning features.
#2. Snagit
Applies to Windows/Mac
Snagit, developed by TechSmith, is trustworthy in the first place. This screen and audio capture software promises to let you quickly capture a process, add your explanation, and create visual instructions simply and powerfully.
With Snagit, your headache won't last because it allows you to record computer screen and audio, by which you can present people's visual instructions rather than pastime wordy emails and documentation!
Pros
- Easy-to-use yet professional video and audio recording software
- Windows 10/8/7 and macOS Catalina/Mojave/High Sierra compatible
- Instantly share your images and videos to many platforms
- It has a free trial version
Cons
- Price starts from $49.95
- Absence of secure FTP connection
- No option to export files from WMV and AVI format
#3. OBS Studio
Applies to Windows/Mac/Linux
OBS Studio is a popular free and open source screen recorder and live streaming software for Windows, macOS, and Linux. Open source means that the OBS project is maintained and devoted by generous contributors from its sponsors and backers.
As is popular until now, OBS Studio is regularly optimized to give the best video and audio recording experience for its faithful users. So, if you prefer free software to record the screen as well as the sound, OBS is another pleasant choice.
Pros
- Compatible with Windows, macOS, and Linux
- Not the most user-friendly here, but kind of easy-to-use for beginners
- Support HD streaming and capturing
- Exported videos are free from watermarks
Cons
- Setting up takes more time than usual
#4. Screenflick
Applies to Mac
Screenflick is a macOS application that focuses on screen and audio recording. It provides a high-quality screen and audio capture.
The user interface is so intuitive and helps you to start recording screen and audio quickly. This software enables you to record video, audio, keystrokes, and mouse clicks. So you do not need to record screen and audio respectively.
Pros
- Record whole screen, a section, or a specific window
- Capture system audio, your Mac's microphone, or external mic
- Record a webcam at the same time to overlay on the video
- Create time-lapse screen recordings of long projects
- Automatically stop recording with a timer
Cons
- Can not add annotations on your recordings
- Timeline is not allowed editing
#5. QuickTime Player
Applies to Mac
QuickTime is a cross-platform media player with screen and sound recording features. This multi-functional tool allows you to capture the whole screen or a selected window on your Mac screen.
You can do the task directly if you just need to record the computer screen with your own voice. However, for capturing a screen with the internal audio, you need to install Soundflower on your computer, as Mac does not capture the internal audio.
Pros
- Record videos in full screen
- Multiple cross-platform features and functions
- Save videos from the web
- A small and attractive interface
Cons
- Limited recording and editing features
- Can support MOV file format only
- Do not support system audio recording
#6. Snapz Pro X
Snapz Pro X is an easy-to-use screen sound recorder that can be operated on many devices. More than a simple screenshot utility, Snapz Pro X for Mac lets you capture anything that appears on your screen, either a movie or its voiceover.
In addition, it can capture full-screen or a smaller portion, and you can make product demos, tutorial videos, and other movie-based narratives with this tool.
Pros
- Support following the cursor or panning smoothly to new locations
- Has many versions that are compatible with Windows/Mac/iOS/Android
- Record living gameplay
- Support to customize the recording, like changing colors and adding watermarks
Cons
- Sometimes it will crash when recording
- Recordings are saved as MOV only
To Sum Up
Regarding the topic 'screen and audio recorder', we come up with the best 16 recommendations that apply to Windows and Mac. In conclusion, based on an overall rating in the aspect of user-friendliness, screen, and audio recording abilities, you can select the one that suits your demand most. Here we highly recommend EaseUS RecExperts since it is an easy-to-use and full-featured screen recorder that can meet all your needs while recording!
FAQs about Screen Recording with Audio
Most people feel dizzy and confused about some questions when recording screen and audio. Here we list some of these questions and their relevant answers.
1. Can you screen record with sound?
Yes, you can. If you want to record a screen with sound, you can choose one of the screen recorders we mentioned above following your actual demand. For example, if you are recording a screen and sound on a Windows computer, you can choose EaseUS RecExperts to help you deal with it.
2. What is the best free screen capture software?
- Top 1. EaseUS RecExperts
- Top 2. OBS Studio
- Top 3. Screencast-O-Matic
- Top 4. Apowersoft Unlimited
- Top 5. AceThinker
- Top 6. ScreenFlow
- Top 7. Camtasia
3. How do I record my screen with Windows 10 with sound?
To quickly and easily record screen and sound on Windows 10, you can use Xbox Game Bar.
Here are the steps:
Step 1. Press Windows+G to launch Xbox Game Bar.
Step 2. Agree 'Yes, this is a game.' to open the Game Bar.
Step 3. Click Windows+Alt+R to start and stop recording.
What is the Best Free Game Recording Software?
What is the best free game recording software? Well, this question is a huge judgment call. There's no actual the best one, but only the most suitable one, since each gamer would chase their favorite feature about the game recorder.
Some first-person shooter fans want to record in-game mouse movements; Someone prefers recording the mic and system sounds to separate tracks on the same mp4 file; if you have the harsh requirement for the FPS, you would not choose an application which would lower the frame rates; And more preferable features about the recorder would be like no watermark, no lagging, the ability to pause the recording anytime, unlimited time recording, and so on.
But no worries, by gaining opinions from YouTubers, we managed to round up 14 easy to use, good and free game capture software tools to cover your varied gameplay recording needs on both Windows and macOS. Each would be with simple pictorials, not necessarily all freeware, but at least offers ample free trial times.
1. Videoproc – Video Processing Software with Built-in Game Recorder
Best for Gameplay Recording with Further Editing Needs
Videoproc lets you record a gameplay in varied formats for uploading and sharing on YouTube, FaceBook, Vimeo, etc. You can record only screen, part of screen, or both screen and facecam. It is a basic screen recorder which put emphasis on post processing. With gameplay recorded, you can separate audio from video, make GIFs, split, cut and merge the video with other clips. Adding filters and subtitles are also available.
How to record gameplay on PC using VideoProc Converter?
Step 1: Click on recorder icon
Step 2: Choose Screen mode or Screen&Facecam mode
Step 3: Click on 'Crop' button to select an area for recording or just record the full screen.
Step 4: Click the record button to start recording and click stop button to stop recording. You can set hotkeys, recording formats, encoder, and video quality in the settings. Both mouse and mouse clicks can be shown in the video.
Pros:
- No watermark, simple, basic and stable with ample muscles to edit the gameplay recording later on.
- Record each of your clicks while gaming in window or full-screen mode.
- Record screen gameplay and your voice at the same time.
- Record a game video in a resolution of 1080P and save it as MP4, MOV, MKV, FLV or TS.
- Record screen while showing facecam in picture-in-picture mode simultaneously.
- Draw highlights with images/shapes.
- Add annotations with texts during recording.
Cons:
- No advanced FPS settings
2. Nvidia Ge-Force Experience Shadowplay - High quality game recorder without making compromises to FPS drops in-game
Best for online gameplay recordings using Nvidia Processor
The much loved shadowplay has updated to share overlay UI but the functionality is generally the same. Since it renders and encodes the game recordings using GPU power, Nvidia's solution can save a lot of CPU workload for PC. The best part about this software is that with a Nvidia processor installed, you are fully ready to record any gameplay you want without getting the third-party applications.
Update: Shadowplay is promised to add the support of capturing screen in 8K HDR. And this feature is said to be launched in late September.
How to Record Gameplay on computer using Shadowplay?
Step 1: Download Nvidia GeForce Experience and in settings > general > in-game overlay
Step 2: Set the game recording hotkey
Please read the System requirments carefully before you download Shadowplay.
Pros:
A must try built-in recorder of Nvidia processor for free
Can record mic and system sounds to separate tracks on the same mp4 file
Cons:
The simultaneous use of Nvidia sli and Shawdowplay can cause large performance hits
When it is enabled to capture the desktop, there will be an Input lag.
3. AMD ReLive – No watermark, can record mic and system sounds to separate tracks
Best for live gameplay recordings using AMD Processor
As an Nvidia competitor, AMD ReLive can also directly compete with Shadowplay or GFE in both file size and performance efficiency. Easy to use, offers in-game capture overlay. It dramatically reduces CPU usage for recording in comparison with other 3rd-parties. For resource-intensive live gameplay recording, AMD should be your first choice.
How to record gameplay using AMD Relive?
Step 1: Rght lick the mouse on the desktop and select the AMD Redeon Settings
Note: Click Relive and on the Global settings, you can enable record desktop and record microphone; click the recording
Step 2: The recording/stop recording hotkey is 'ctrl+shift+R', simply press those keys and on the top right corner a notification will show up saying that you are now recording.
Step 3: Press those keys again to stop recording.
Pros:
- Separate the microphone track from the rest of the recording
- CPU friendly
- Handy Redeon relive overlay
- Instant replay allows you to save key moves
Cons:
- Only for AMD processor users.
4. OBS – An Open Source Game Recording Software No Lag, No Watermark
Best for Multiboxing Game Recording on One Computer
OBS lets you record multiple specific sources from Window Capture, Display capture to Game Capture and even specific game applications. You can instantly shift your recording area from one game window to another without messing around the desktop or other open windows. It allows you to record in-game mouse movements and record mic and system sounds to separate tracks. You can also pause record for adjustment without losing the previous part. Totally free and has a lot more to offer.
The sweetest part of this OBS tool is that you can see the CPU usage on the lower margin together with the recording status, so that you can monitor your computer performance and if necessary, pause the recording to adjust resource usage. We'll show you how to record gameplay on PC with OBS.
How to Record Gameplay on PC using OBS?
Step 1: Install and launch OBS on your computer
Step 2: Under Scenes > add one scene > name it Scene 1
Step 3: Then under Sources, click Add button and choose Game Capture. You can name it as WoW and lick OK.
Step 4: The Property window will pop up right after, where you can set the capture mode and some capture details including scale resolution, capture cursor, third-party overlays and hook rate.
Note 1: On the Properties panel you can choose Capture Specific Window and shift between multiple game interfaces to record when you are doing dual-boxing or three-boxing.
Note 2: A faster hook rate gives less delay while recording. If you are experiencing lagging issues, you can set it to the Fastest.
Step 5: Click OK to save the settings.
Step 6: Click the 'start recording' button on the right lower corner to give it go.
Pros:
- OBS Auto configuration wizard can help you decide the most ideal settings for your game recording to avoid unstable FPS. You can choose to optimize for recoding only when you do not need to be streaming it. You can also choose the base res and fix the FPS (up to 60 FPS) of the gameplay.
- You can mute sounds from other sources leaving only the gameplay audio
Cons:
- You'll need to learn how OBS works in the first place. It's a relatively steep learning curve. About OBS Gameplay recording >>
5. Screencastify – A chrome extension free gameplay recorder works both online and offline
Best for offline gameplay recording with onscreen drawing/handwriting needs
Some YouTubers prefer direct drawing/handwriting on the screen to emphasize some details during gameplay and Screencastify fully allows that to happen. This can save a lot of post-editing time for markups when sometimes you can hardly recall a spontaneous reaction.
How to record full-screen gameplay on PC using Screencastity?
Step 1: Install the extension on the Chrome browser
Step 2: Click on the extension icon and you'll see three options: browser tab, desktop, webcam only.
Step 3: Choose a mode and click Record. For gameplay, you can choose the desktop mode to record the full-screen gameplay.
Pros:
- Simple and easy markups
- You can save the recordings either on Google Drive or local desktop
Cons:
- Chrome extension is not as reliable as software applications when the game is a CPU hog.
- No advanced format settings or filters
6. Bandicam – Records in-game Mouse Movements
Best for first-person shooter games recording
Bandicam Gameplay mode recording is straightforward and self-explaining. Simply click the Gameplay mode and it's 80% all set. All you need to do is to set the FPS, file path, etc. However, the best part I love about this piece of software is that you can also choose to record around a mouse so that the audiences' attention won't be distracted and will always follow your perspective from shooting to equipping.
How to Record Gameplay on computer using Bandicam?
Step 1: Start a game and check the green-colored number on the top left corner (fps) of the game interface
Step 2: Click rec button or press the preset record hotkey to start recording
Step 3: Press the hotkey again to stop recording or click the pause icon to record later on.
Note: You can add mouse cursor microphone and webcam by clicking the icons on the top side bar.
Pros:
- Easy to use and no learning curve required
- It also offers presets for low-end PCs.
- You can preset the output video format to SNS sites like YouTube/Twitter or other devices.
Cons:
- Under Game Recording Mode, Bandicam cannot distinguish a media player or any open file/window from a game interface, so you have to make sure that you are recording the right window.
- The unregistered free version will put a watermark on videos over 10 minutes.
7. Debut Video Capture Software (NCH)
Best for gameplay recording with burning needs
Debut Fast capture mode is designed for gameplay recording and other resource-demanding program recordings. By enabling that mode, you can save a lot of CPU usage and prevent drop of frames or lagging. You can select an area for recording and set the width and height detailed to pixels. Debut offers many tweaks covering output format, encoders, and video sizes/FPS/time-lapse. The software also allows for recording from the facecam, a capture device, network, and screen.
The company has come up with a whole solution if you'd like to save your game recordings to DVD discs. By clicking the burning button, another application will be downloaded.
How to Record Gameplay on PC using Debut?
Step 1: Download Debut NCH and launch it
Step 2: Choose the mode – fast capture for gameplay recording
Voice Recording Software Free For Mac Download
Step 3: After some settings and launch your game, you can click the record button to start recording.
Pros:
- You can also add captions, video effects and watermarks
- Direct playback of the recordings in Debut
- Record for unlimited time with camera overlay
Cons:
- Old-styled UI
- You need to purchase for full features and the demo version is very limited
8. D3Dgear
Best for resource-intensive games, such as Battlefield, Crysis 3, Arma III, Grand Theft Auto V, Forza Horizon 3, Dark Souls 3, Overwatch, Counter-Strike GO, and Heroes of the Storm and many other graphically intense video games. That being said, this solution cannot fully avoid potential graphic and audio issues since recording and gameplay on the same PC can cost many resources, let alone that you need an HD or even higher 4K res outcome.
How to use D3Dgear to record a gameplay?
Step 1:Best Free Voice Recording Software For Mac
Download the software and launch itStep 2: Start a gameplay
Step 3: Set the recording hotkey F8 and press it to start recording.
Pros:
- Simple layout and configurable: FPS, codecs, formats.
Cons:
- No automatic update
- Not stackable with other recording software
- Some game won't even launch when this software loaded in the background
- Free version only lasts for 15 days and the video will be tagged with removable 'D3DGear' watermark
9. ScreenRec – a mini tool for casual on screen gameplay recording
ScreenRec is a small tool for instant recording of screen. Although not optimized for gameplay recordings, it can be a quick and easy tool to record some casual games like Solitaire collections, Gameloft creations, Bubbles, Cooking Fever, Minecraft, Roblox, etc. the recorded gameplay are saved online for preview and you need to download it locally. Since it is also named ScreenRec, you can only record the screen without facecam.
How to record game screen using ScreenRec?
Step 1: Download ScreenRec and launch it.
Step 2: Start a game and press the recording hotkey
Step 3: Press the hotkey again to stop recording
Pros:
- Quick and light, easy to use with on screen tool bar
Cons:
- No pause recording option nor FPS setting or file format settings
- You need to sign up to run the software properly and download the recorded gameplay.
10. Xbox Game Bar - A Built-in Windows 10 Gameplay Screen Recorder
Best for gameplay recording beginners for easy capture. Windows 10 Game Bar offers a very basic recording solution with only mic-on and mic-off and hide timer tweaks. For Windows 10 users, this is a bonus feature you may want to have a try besides the processor built-in recorders.
How to record gameplay using Game Bar?
Step 1: Click the Windows icon and go to settings
Step 2: Find 'Gaming: game bar'
Step 3: Toggle on Game bar and follow the shortcuts to record an on-playing game.
Step 4: fire up a game and press the hotkey 'Win+alt+R' to call out the recording dialogue to confirm recording.
The recorded game clip will be saved in the videos under Captures.
Pros:
- More versatile than QuickTime Player.
Cons:
- Only for users on Windows 10, 17134.0 and above
- You cannot pause but stop recording.
11. Fraps – A Game Recording Software for Low End Pcs Only
Best for users on Windows XP/2003, Vista, and Windows 7
Fraps creates very large .avi-files which can be a problem for uploading online. You have to convert it into other file format for sharing or for efficient transferring. Although on its official site, there's no Windows 10 compatibility indicated. Windows 10 users can surprisingly install this application and record gameplay and only gameplay.
How to record game on PC using Fraps?
Step 1: Download and install Fraps
Step 2: Click on Movies tab and this is the tab where we going to record gameplay.
On the interface, you can change the default folder for saving movies and set the Video Capture Hotkey and FPS etc.
Step 3: Open a game and press your preset Video Capture Hotkey to record
You'll see a yellow number on the top left corner
Step 4: Press the Video Capture Hotkey again to stop recording.
Pros:
Too simple to use
- No watermark.
Cons:
- Very crappy interface
- For Windows 10 users, you can only do gameplay recording.
12. XSplit Gamecaster - An OBS Alternative for Quick Game Recording
Extremely easy to use and works like pro with elegant interface. As a third-party solution, XSplit Gamecaster is an efficient alternative to OBS for avoiding learning curves. Quick setup and optimized for gaming.
Step 1: Install and launch XSplit
Step 2: Press CTRL+Tab to call out XSplit Gamecaster overlay
Step 3: Click Record button to start recording
A small notification will show up in the left upper corner of your screen, indicating the recording status.
Pros:
- Smooth recording and the source selection and overlay creation are both easy
Cons:
- Lacks of support and community
- Stuck at installation for unknown reasons
13. Elgato Game Capture HD – record gameplay from one PC to another PC
Best for resource-intensive gameplay recording without affecting gameplay
Elgato Game Capture totally avoids users playing and recording from the same PC to bypass performance issues. Graphic issues (tearing/FPS drop/lagging) and audio issues (distortion) can be effectively prevented in the first place using Elgato’s solution. It is also an ideal way of recording for low-end pc, provided that you have two of them.
Elgato game capture software, however, needs to be used in pair with Elgato hardware. You will need to purchase a hardware first. This gameplay offers to capture at a professional level, once for PS and Xbox gameplay recording, so for average users, we recommend you try the other listed software first.
How to record gameplay from one PC to another using Elgato?
Step 1: Download Game Capture HD software on your gaming PC and launch it
Step 2: Connect Gaming PC signal output to Elgato HDMI input, and Elgato HDMI output to your monitor
Step 3: USB connect Elgato HDMI to your recording PC
Step 4: Under Multiple Displays, select Duplicate These Displays.
Your game capture HD application will auto-detect the device, and gaming PC's display will appear in the Elgato Game Capture HD software on the recording PC.
Pros:
- Flashback Recording
- Record for unlimited time
- Can record Xbox, PlayStation and Wii U gameplay
Cons:
- Very confusing instruction to set up the hardware
14. VLC – a media player with game screen recording utility
Well, VLC is not a proper gameplay recording software but can be a handy workaround to record some low graphic games and small online games like chess play, card play, etc. Gameplay video can be recorded, played back, transcoded, streamed using this single tool. Handy and fast.
How to record game on PC using VLC?
Step 1: Launch VLC player and under Tools click Advanced Controls
Then you will see a recording button showing up
Step 2: Go to media > Open Capture device > Capture mode > choose Desktop
Pros:
- you can set the video recording up to 100 fps
- You can record and play another media file using VLC at the same time
Cons:
- Not for big games like Battlefield or Dark Souls
- Sometimes you get choppy recordings
FAQ: How to Record VR 360° Gameplay
Q: Any game-recording software that can capture a 360-degree video of video games one plays?
A: Surrealcapture is the best thing we can find to create gaming videos in 360 degrees. However, it only records 360-degree gameplay from UE4 powered games. And since 360 capture puts additional heavy load on GPU, medium graphic setting is preferred for comparatively smoother video recording outcomes.
Step 1: Fire up the game you want to record.
Step 2: Launch Surreal Capture software and waits for a few seconds for it to initialize.
Step 3: Presses F8 hotkey to start 360° video gameplay capturing.
Pros: record 360° gameplay in 360° video
Cons: Can only record 360 games developed based on Unreal Engine 4.5 or later
Cannot avoid FPS drops and video lagging
You might encounter installation issues when trying to rename a file in the destination.
Q: How to record a VR gaming session when you want to record what happens in the game and also yourself in real life
Mac Audio Recording Software
A: This is actually a mixed reality capture. For Oculus Quest and Rift S users, you can try Oculus Mixed Reality Capture Tools. But for those mobile end users, you may have to set up a camera for recording you while recording the gameplay at the same time.
Audio Recorder For Mac
Q: How to Record iPhone Gameplay on Windows/Mac?
Voice Recording Software Free For Mac Desktop
A: Although iPhone does have a built-in screen recording feature but you cannot live stream it. If you want to record and stream live iPhone gameplay, Windows/Mac computer is a must. Simply mirror your screen to the computer and record the screen with audio. For that, we recommend you the free tool - 5KPlayer, which can wirelessly cast your iPhone screen to computer for instant recording and live streaming. Or you can also use Elgato Stream Deck for Mobile, which is, fee-based.



