Amazon Fire TV Stick is one of the most popular streaming devices that you can use in India. With the help of Amazon fire stick you can not only watch your favourite shows on several streaming sites like Hotstar, Prime Video, etc., but if you are having a small media server in your home, you can even use the Amazon Fire TV Stick to watch the shows, or listen to music that is stored in that media server. Most people still have their library of movies and songs on the computers and laptops, but watching a movie or TV show is far better on the Amazon Fire TV Stick, as you can control the playback with the help of a handy remote, which is not the case if you do that on your computer or laptop.
But in order to make your Amazon Fire TV Stick be able to play music and videos on a local media server, you need to download a UPnP client, which can help your Amazon Fire TV Stick streaming media contents from your media server. Apart from movies, TV shows, and music, you can even see the slideshow of the photos, which is stored on the media server, which can also be really cool. So today I will talk about, how you can set up the UPnP client on your Amazon Fire TV Stick and access the contents from your media server right onto your Amazon Fire TV Stick.
So, without any further delay, let’s get started with, how you can set up the UPnP client on your Amazon Fire TV Stick.
Accessing local media files on Amazon Fire TV Stick
The Amazon Fire TV Stick and Fire TV screensaver can be changed to slideshow your personal Google Photos, Flickr, Google Drive, Microsoft OneDrive or Dropbox photos and videos quite easily by switching it to use one of my folio apps. Add favorite photos to firestick screensaver, create digital photoalbum on screensaver while device is not in use. Amazon firestick screensaver hidden settin.
Even though you can find the number of UPnP apps available for Amazon Fire TV Stick but I recommend you to go for VLC Media Player for obvious reasons.
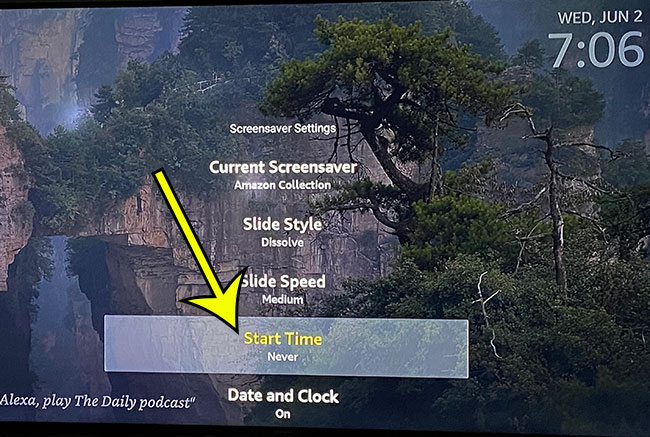
Step 1: Just search for VLC Media Player in the search bar of the Fire TV Stick or you can even call your personal assistant Alexa to take you to the download page of VLC media player for Amazon Fire TV Stick.
Step 2: After you have downloaded VLC Media Player on your Amazon Fire TV Stick, just open it. Before you open VLC Media Player, make sure that the media server is turned on and is discoverable.
Step 3: Now open the VLC Media Player on the Amazon Fire TV Stick, navigate down unless you find the ‘Browsing’ tab and when you are there, select ‘Local Network’ and open it.
Step 4: You can find all the discoverable media service that is present on your Local network. For me, it is the ‘My media server’. Just navigate to it and open it.
How Do I Add Pictures To My Firestick Screensaver
Here, you can find all the folders to play whatever you want.

You can press the back button multiple times to come back to the home screen of your Amazon Fire TV Stick, or simply tap on the ‘Home’ button for a one-tap solution.
The VLC Media Player is one of the mightiest media players that are available. Besides watching videos on your Local network and listening to music you can even stream online content on the VLC Media Player, which can sometimes be useful if not every time.
Amazon Fire TV Stick does not have its own memory to download media content in an easy way, and thus, VLC Media Player can actually be used for this purpose and that is why you should keep it downloaded and installed on your Amazon Fire TV Stick. This is going to work for you, no matter which Amazon Fire TV Stick device you are using, as long as you have enough space to download it on your Amazon Fire TV Stick.
Amazon Fire Stick Slideshow
So, that was all about how you can install the VLC Media Player on your Amazon Fire TV Stick to stream content from your local media server. Do you have any questions? Feel free to comment on the same below.



